How to fix QuickBooks Migration Failed Unexpectedly?
QuickBooks, a commonly utilized accounting software, offers a variety of features and functions that aid professionals in effectively overseeing their financial matters. Nevertheless, despite its widespread use and continuous enhancements, users may occasionally confront issues that influence their outlook on the software. One notable challenge is the occurrence of the “QuickBooks Migration Failed Unexpectedly” error, typically arising during the process of transferring files.
Within this guide, we will explore the issue at hand and offer comprehensive explanations regarding its origins and potential remedies. Additionally, we will examine the QuickBooks Migrator Tool, a resource designed to aid users in resolving this problem. Therefore, if you are currently facing the “QuickBooks Migration Failed Unexpectedly Windows 11” error, make certain to proceed with our guidance to swiftly recover your company’s essential data!
Getting to know the QuickBooks Migration Tool – An Overview
The QuickBooks Migration Tool, a pivotal creation from Intuit, furnishes an indispensable resolution for individuals seeking to smoothly relocate their data amidst diverse QuickBooks company files. This dynamic tool extends its efficacy across a spectrum of situations — whether you’re progressing to a fresh QuickBooks version, transferring between machines, or changing operating systems. The tool’s resilient architecture is strategically crafted to enhance time efficiency for users, all the while curbing potential hazards of data loss during the migration endeavor.
Using the QuickBooks migration tool and downloading it
Here are the steps to download and use the QuickBooks Migration Tool:
- Visit the QuickBooks website and log in to your account.
- Obtain the QuickBooks Migration Tool by clicking the “Download” button.
- Save the installation file on your computer, then execute it to install the tool.
- Initiate the QuickBooks Migration Tool either through the Start menu or a desktop shortcut.
- Adhere to the on-screen instructions to shift your data from one QuickBooks company file to another. This may involve selecting the source and destination files, as well as mapping the data fields.
- Once the migration process concludes, the tool will generate a report detailing the success or failure of the migration.
- Validate the accuracy of the transferred data and effect any essential adjustments.
Note: Prior to commencing the migration process, it is advised to generate a backup of your QuickBooks company file. This precautionary step ensures the safeguarding of your data in the event of errors or complications.
Do you know what to do if the QuickBooks Migration fails unexpectedly?
The QuickBooks migration tool assists users of both Windows and Mac systems in seamlessly transferring their company files or data from one device to another. However, if the process encounters a failure or the move.quickbooks.bat file becomes corrupted, it becomes unable to proceed with the subsequent steps, leading to the occurrence of the “QuickBooks Migration failed unexpectedly Windows 11“ error.
If the QuickBooks Migration Tool fails or does not work, there are several troubleshooting steps you can try to resolve the issue:
- Check for compatibility: Make sure that the source and destination QuickBooks files are compatible with the Migration Tool. If the files are not compatible, the tool may not work.
- Check the data size: If the data file size is excessively large, the migration process might encounter failure. Consider dividing the data into smaller segments and migrating them individually.
- Check the internet connection: The “QuickBooks Migration Failed Unexpectedly” issue can arise due to a sluggish or unreliable internet connection. Prior to initiating the migration process, ensure the presence of a stable internet connection.
- Reinstall the Migration Tool: Any software-related issues can be resolved by uninstalling and reinstalling the Migration Tool.
- Use an alternative method: Alternatively, you can manually migrate the data by exporting it from the source file and importing it into the destination file if the Migration Tool continues to fail.
Follow these steps to manually migrate your QuickBooks company data from one system to another:
- Backup the source company file: Generate a backup copy of your source company file as a precautionary measure, ensuring you possess a duplicate of your data in the event of any issues arising during the migration process.
- Export the source data: Within QuickBooks, navigate to the “File” menu, proceed to “Utilities,” and then opt for “Export.” Select the “Export” option again and subsequently choose the “IIF (Intuit Interchange Format)” alternative. Safeguard the exported file onto your computer.
- Install QuickBooks on the destination system: If QuickBooks is not already present on the target system, proceed to download and install the suitable version of QuickBooks.
- Import the exported data: Within QuickBooks on the destination system, access the “File” menu, proceed to “Utilities,” and then choose “Import.” Opt for “Import” once more, followed by selecting the “IIF (Intuit Interchange Format)” option. Locate and designate the exported file that you stored during step 2.
- Map the data fields: While undergoing the import process, you will encounter prompts to map the data fields from the exported file to their corresponding fields within QuickBooks. It’s crucial to accurately align each field to guarantee precise data importation.
- Verify the imported data: Once the import process concludes, thoroughly assess the data within QuickBooks to verify the precise and accurate importation of all your information.
Note: Utilizing the manual migration process can potentially extend the duration compared to employing the QuickBooks Migration Tool. Furthermore, there exists an elevated risk of encountering data loss or errors. It is advisable to meticulously adhere to the steps and, if required, seek guidance from QuickBooks support for assistance.
What can you do if the migrator tool and manual method both failed?
In this scenario, the initial step involves investigating the root causes of this problem. Subsequently, you should systematically proceed through each troubleshooting method to determine the most suitable solution tailored to your specific situation.
Continue reading the upcoming section of this blog if you’re interested in understanding the primary causes and wish to explore various solutions to ultimately resolve the “QuickBooks Migration failed unexpectedly Windows 10” error.
Reasons why you get QuickBooks Migration Failed Unexpectedly windows 11
- The operating system you are presently using is outdated or incompatible with the version of QuickBooks Desktop (QBD) you have.
- The functionality of QBDT is disrupted due to corrupted operating system files.
- Essential migration service files become corrupted or are inadvertently deleted.
Quick solutions to fix QuickBooks Migration failed Unexpectedly
Fixes in Windows
Solution 1: Restore to an old version of the windows (previous in this case)
- Begin by clicking on the Windows icon, followed by selecting “Settings.” Proceed by clicking on the “Update & Security” option.
- In the left pane, locate and click on the “Recovery” tab. Subsequently, you will encounter three options: “Reset this PC,” “Go back to an earlier build,” and “Advanced setup.”
- Choose the “Get started” option within the “Go back to an earlier build” section. This action will initiate the process of reverting your Windows version to a prior state.
- With the successful restoration of the earlier Windows version, proceed to reinstall QBD and assess whether the migration tool functions as intended.
Solution 2: Troubleshoot the compatibility issues with QuickBooks
Note: If you recently updated Windows or reverted it to a previous build, encountering compatibility issues with either the migration tool or QuickBooks is a possibility.
- Navigate to the QuickBooks application, right-click on it, and from the available options, select “Open file location.”
- Subsequently, opt for the QB file, right-click on it, and then choose “Properties.”
- In the properties dialog box, access the “Compatibility” tab. From there, select the desired Windows version from the dropdown labeled “Run the program in compatibility mode for.”
- Afterward, click on “Apply” and then confirm by pressing “OK.”
Run App Compatibility Troubleshooter
- Access the Control Panel and within the section labeled “All Control Items,” select “Programs and Features.”
- Proceed to click on “Run programs made for previous versions of Windows,” thereby launching the “Windows Program Compatibility Troubleshooter.”
- Click on “Next” or utilize the “Advanced” button, followed by choosing “QuickBooks” from the list of visible programs.
- The troubleshooter will initiate and generate a list outlining any problems associated with the application.
- Click on “Next” to rectify the identified errors or issues.
Solution 3: Update windows
It’s possible that the Windows version you’re using might not be compatible with the QuickBooks version you have. To address this, follow these brief steps to update Windows correctly.
- To initiate the update installation, click on “Start,” proceed to “Settings,” and then select “Update & Security.” Within the “Windows Update” section, choose “Check for updates” to identify available updates. If updates are visible, proceed with their installation.
- In case the automatic 21h2 version update doesn’t occur, utilize the Windows Update Assistant for a manual update.
- Should you consistently encounter issues during the device update, refer to this blog for guidance on troubleshooting Windows update problems.
- This process has the potential to restore the functionality of your QuickBooks application, enabling you to proceed with data migration.
Solution 4: Remove any third-party backup app
The following section provides instructions for removing any unwanted third-party apps or removing them all to resume QBDT migration.
Initiate the process by choosing “Preferences” from the “Edit” menu, which will open the Preferences window, before proceeding to uninstall an integrated program within QuickBooks. Access your Company Preferences settings by selecting “Integrated Applications” from the list located on the left side of the window. Then, navigate to the “Company Preferences” tab. To uninstall the integrated program, deselect the checkbox associated with it. By unchecking this box, the application’s ability to connect with QuickBooks or access your company data will be revoked.
Using this way you will be able to successfully remove any third-party app that is interfering with the migration process.
Solution 5: Uninstall pending QBDT maintenance release update
First, save all your pending work and close the QuickBooks program before proceeding with these steps.
- The ‘Download Location’ listed on the ‘Options tab’ of the Update QuickBooks Desktop window can be reached by following the Windows path. It is important to set Windows to expose hidden files and folders in order to locate “Program Data,” which is a hidden directory.)
- The “EPatch” and “NewFeatures” directories in the Download Location directory should contain dates that correspond to when QuickBooks downloaded the uninstalled update.
- Follow these procedures after opening the EPatch Directory:
- Open the directory and click “Select all” to highlight all of its contents.
- Select “Delete” while the directory’s whole contents are highlighted to remove everything from it.
- Follow the steps we mentioned earlier in the EPatch Directory in the NewFeatures Directory.
- Close Windows Explorer now that the maintenance release update has been removed.
Solution 6: Update QuickBooks
- Go to the help section of the QuickBooks and select Update QuickBooks Desktop from there.
- Choose the update now option and then select get updates.
- Now close and reopen the QuickBooks, install the updates if asked, and restart your PC once the install finishes.
If QuickBooks Migration Failed Unexpectedly, try the previous steps once again. Alternatively, shut the QBW32.exe or QBW.exe, QBCFMonitorService.exe, qbupdate.exe, QBDBMgr.exe or QBDBMgrN.exe, QBMapi32.exe and re-run QuickBooks.
Solution 7: The migration service file gets corrupted or deleted
move.quickbooks.bat file is responsible for the QBD migration tool to run smoothly. If this file gets corrupted or damaged or deleted accidentally then the tool will not run and you will not be able to migrate the company file.
As it is an important service file, you can’t create it. The only solution to move out of this problem is to uninstall this version of QuickBooks and re-install the app again.
Fixes in MAC
Solution 1: Verify System Requirements
- Check the compatibility of your Mac operating system with the QuickBooks version you are using.
- Ensure that your Mac meets the minimum system requirements specified by QuickBooks.
- Update your Mac operating system to the latest version if necessary.
Solution 2: Check Disk Space and Permissions
Run Disk Utility to check and repair any disk permission issues on your Mac. Verify that you have sufficient disk space to accommodate the QuickBooks migration failed unexpectedly process.
- Navigate to “Applications” > “Utilities” > “Disk Utility.”
- Opt for your Mac’s hard drive and proceed to the “First Aid” tab.
- Choose “Repair Disk Permissions” and patiently wait for the process to finalize.
- After successfully completing the repair of disk permissions, reattempt the migration process.
Solution 3: Update QuickBooks and Mac
Ensure you are using the latest version of QuickBooks. If not, update it to the latest release:
- Launch QuickBooks and go to the “QuickBooks” menu.
- Select “Check for Updates” and follow the prompts to install any available updates.
Check for updates to your Mac operating system:
- Click on the Apple menu in the top-left corner of your screen.
- Select “System Preferences” > “Software Update.”
- Install any pending updates for your Mac.
Solution 4: Repair QuickBooks Installation
- If QuickBooks is currently open, close it down.
- Access the “Applications” folder and locate the QuickBooks application.
- While holding the “Control” key, click on the QuickBooks application, and then choose “Get Info.”
- In the QuickBooks Info window, click on the lock icon. To unlock it, provide your administrator password.
- Expand the “Sharing & Permissions” section and confirm that you possess “Read & Write” access.
- Close the QuickBooks Info window.
- Reopen QuickBooks and make another attempt at the migration process.
Solution 5: Create a New Company File
Create a new company file in QuickBooks:
- Launch QuickBooks and click on “File,” then choose “New Company.”
- Adhere to the provided prompts to establish a fresh company file.
- Proceed to manually input or import your data into the newly created company file.
Additional method if you are transferring data from QBDT to QBO
Use the beanstalk method to migrate data from QBD to QBO
- Sign in to the QBD program, then navigate to the company and proceed to the company screen.
- Scroll down to the lower section of the company screen, where you will find the export option labeled “Export company file to QB Online.”
- Subsequently, log in to your cloud profile and establish a QB Online cloud profile if you haven’t done so already.
- Within the cloud profile, specify the destination where you intend to migrate the company file. Afterward, sign in to QB Online Accountant.
- Select the checkbox marked “Yes, move my stock using FIFO” and then opt for the starting date. This date will indicate from when you wish to initiate the migration of your data.
- Click on “Continue” to finalize the process and successfully migrate your company data to QuickBooks Online.
Finally, let’s wrap things up
We trust that the steps outlined in this article have proven effective in resolving the issue of “QuickBooks Migration Failed Unexpectedly Windows 11.” However, if any users continue to experience difficulties in rectifying the QuickBooks migration problem, then in that scenario, it’s recommended to seek further assistance.


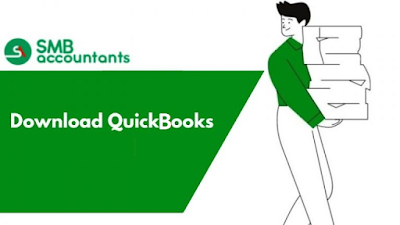
Comments
Post a Comment