Convert QuickBooks Online to Desktop
Are you a user of QuickBooks seeking a reliable and straightforward method to convert and transfer your QuickBooks Online data files to the Desktop version? This process may initially appear challenging for many users, involving numerous steps that could lead to confusion. To alleviate any concerns, we have developed a comprehensive guide to assist you in smoothly navigating this conversion process. There could be various reasons prompting the transition from QuickBooks Online to Desktop, sometimes necessitating the switch. Before exporting QuickBooks Online data to Desktop, there are several important factors to consider. For a thorough understanding, continue reading this post.
Furthermore, if you have any reservations about undertaking
this process independently, you can reach out to our accounting experts via our
dedicated support line at 1-800-961-4963.
Our team is committed to delivering top-notch support services 24/7, ensuring a
seamless export of your QuickBooks Online data to Desktop.
Why Convert QuickBooks Online to Desktop?
A compelling question that often arises in discussions
about conversion is the motivation behind transitioning from QuickBooks Online
to Desktop. Given that each QuickBooks user possesses distinct requirements,
their preferences for a specific platform also vary. Each edition and version
of QuickBooks offers its own set of features and facilities. As a result, the
decision to convert from QB Online to Desktop may be driven by the following
reasons:
Offline Access
QuickBooks Desktop operates directly on your computer,
providing the advantage of functioning even without an internet connection.
This feature proves particularly advantageous for businesses situated in areas
where internet connectivity is inconsistent or unreliable.
Data Ownership
Certain businesses favour maintaining total control and
ownership of their financial data, a goal more attainable with QuickBooks
Desktop as it stores data locally on the user's system.
Complex Inventory Management
For businesses heavily dependent on inventory management
and seeking advanced tracking features, QuickBooks Desktop's inventory
capabilities are likely to be a better fit.
Multiple Companies
QuickBooks Desktop permits the management of multiple
company files at no extra expense. On the other hand, QuickBooks Online may
necessitate individual subscriptions for each company, potentially prompting a
migration of QuickBooks Online data to QuickBooks Desktop.
Large Data Files
QuickBooks Desktop is typically more adept at managing
larger data files compared to QuickBooks Online, making it the preferred choice
for businesses with a substantial transaction history.
Advanced Features
QuickBooks Desktop typically provides a broader array of
advanced features and capabilities in comparison to QuickBooks Online.
Transitioning to QuickBooks Desktop may be advantageous if your business
necessitates particular functionalities that are not available in QBO.
Cost Considerations
Your business's size and specific requirements could
designate QuickBooks Desktop as a more cost-efficient choice over time. This
transition from QuickBooks Online to Desktop is notably applicable for larger
enterprises dealing with intricate accounting demands.
The following points should be kept in mind
before converting
The following points should be considered before you convert
QuickBooks online data to QuickBooks desktop:
·
The initial consideration is ensuring your
Internet Explorer version is 10 or higher for a successful conversion.
·
Moreover, for Windows, the desktop software
should be the 2004 edition or a later version, as conversions to versions older
than QuickBooks Basic 2004 are not supported.
·
Remember, your QuickBooks
desktop version must be compatible, and Internet Explorer should be the
32-bit version; the 64-bit version will result in an error and impede progress.
·
For non-US editions, certain elements like
products, vendors, services, and customers may have restrictions during the
conversion process.
·
ActiveX is a requirement for performing the
conversion; without it, the process cannot proceed.
·
In the case of using the Mac version of QuickBooks
Desktop, direct conversion is not viable, as the process differs.
·
Lastly, ensure you have access to at least an
invited accountant account, especially if you are already a master or a company
administrator.
How to Convert and Transfer QuickBooks
Online to QuickBooks Desktop
Here are the advanced steps to convert
your QuickBooks Online file to the QuickBooks Desktop file. Keep in
mind that all the steps in this section should be followed carefully without
skipping any.
Step 1: Set up QuickBooks Desktop for Export
As a next step, you will need to set up QuickBooks Desktop
for exporting. Below is a brief description of the process:
·
Right-click on the QuickBooks desktop icon and
select "Run as administrator."
·
If QuickBooks desktop isn't installed, download
the trial version.
·
Navigate to the "File" menu and select
"Close company."
·
Keep the QuickBooks desktop open while
proceeding with the following steps.
Step 2: Setting up Internet Explorer to Export the file:
·
Open Internet Explorer on your Windows computer.
·
Click on Tools from the top right corner and
choose Internet Options.
·
Navigate to the Security tab and opt for Trusted
Sites, then click the Sites button.
·
Ensure the "Require server verification for
all sites in this zone" checkbox is unchecked.
·
In the "Add this website to the zone"
field, enter *.intuit.com and click Add.
·
Click Close, then uncheck "Enable Protected
Mode."
·
Apply the changes, click Okay, and exit Internet
Explorer.
·
Right-click the QuickBooks Desktop icon and
choose "Run as Administrator."
·
Repeat step 8 for Internet Explorer and run it
as an administrator.
Step 3: Prepare to export QuickBooks Online data.
The steps below will help you prepare all the data before
exporting it from QuickBooks Online to the Desktop version.
·
Launch the QuickBooks version to which you
intend to convert the company file. Avoid opening a
company file or proceeding from the "No Company Open" window.
·
Log in to your QuickBooks Online account.
·
Click on the Gear icon, then select "Export
Data" under the Tools tab.
·
Choose the reason for the export from the pop-up
window and click Continue.
·
Opt for "Learn more" under
"Moving to QuickBooks Desktop."
·
Click on "Learn more" for downloading
company data.
·
Review the Export overview and click Get
started.
·
Select "Install for ActiveX control,"
then confirm the installation by choosing "Install ActiveX Control
Now."
·
Once the installation is complete, click
Continue.
·
Choose the data you wish to export and click
Continue.
·
Review any data export limitations and click
Continue.
·
Enter all the required contact information and
select Continue to proceed.
Step 4: Finish exporting the data
You can return to the export page by repeating the steps in
QuickBooks online.
·
Go to the Settings tab and choose "Export
Data" in QuickBooks Online.
·
Follow the steps to prepare for exporting
QuickBooks Online data.
·
Click on the Continue button to commence the
download on the exporting page from QBO.
The next step is to
switch over to QuickBooks Desktop.
·
Check if the "No Company Open" screen
is visible. If a company is open, navigate to the File menu and choose
"Close Company."
·
Select your preferred option and click Continue.
·
Proceed by clicking on the Download option.
·
In the "Save Company File" window,
designate a location to save the file.
·
A pop-up window will appear asking where you'd
like to save the file. Choose the "Convert Now" option.
·
Opt for "Yes" when prompted for each
application certificate.
·
Click Continue and then select Done.
·
Choose Finished and proceed to Run reports.
Final words..!
After successfully converting and exporting the QuickBooks
Online file to your desktop, proceed by opening the QuickBooks Desktop
application. Under the File tab, choose Open or Restore Company and then select
Open a Company File. From there, locate and select the company file on your
desktop and click Next to import it into the Desktop application. For users who
find this process challenging, you can seek quick assistance by calling SMB
Helpline Number +1-800-961-4963.
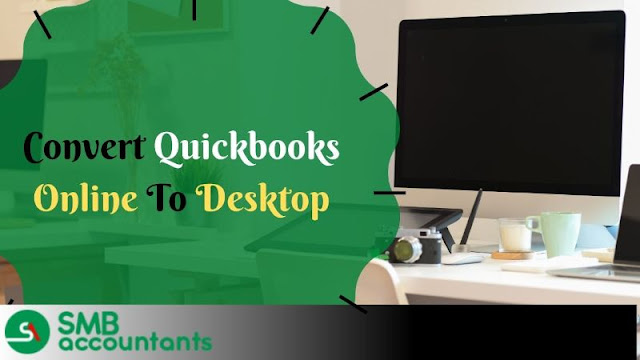

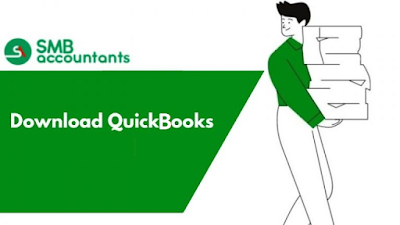
Comments
Post a Comment