Complete Guide to QuickBooks Auto Data Recovery Tool
QuickBooks, developed by Intuit, has gained significant popularity as an accounting program in recent years. With robust features for financial management, invoicing, payment tracking, and secure storage of essential accounting data, QuickBooks has become a cornerstone for many small and medium-sized businesses. However, like any software, QuickBooks is not immune to errors or technical glitches, often causing disruptions in user operations.
One common issue users face is data loss. If you're a QuickBooks user, you might encounter an additional folder containing new folders, known as the QuickBooks Auto Data Recovery folder. This folder essentially serves as a backup for your company files. In the event of data loss, this tool can be instrumental in recovering vital information. In this article, we will delve into the workings of QuickBooks Auto Data Recovery, providing a detailed understanding of its functionality.
How Does QuickBooks Auto Data Recovery Work?
About an hour after initiating a QuickBooks company file, the QuickBooks Auto Data Recovery feature undergoes internal diagnostics on the file. If the file is successfully opened and passes the diagnostic tests, the program identifies it as a reliable file and generates a backup copy, storing it in the ADR (Auto Data Recovery) folder.
Once the initial copy is created, the ADR transaction log will encompass all transactions added to the file from that moment onward.
Every 12 hours following the creation of the initial copy, QuickBooks will generate another duplicate of the file. This process is contingent on having QuickBooks open and takes place when you next launch the desktop program. Consequently, you will have two copies: one reflecting data up to 12 hours old and another up to 24 hours old. Subsequently, older copies are automatically deleted.
What is the process for restoring the backup file? Intuit doesn't anticipate customers handling this themselves. The purpose is for the backup files to be available for Intuit technical support personnel to utilize as a final recourse, just before resorting to sending the file to Intuit Data Services for repair.
Tips for using QuickBooks Auto Data Recovery Tool
- The Auto Data Recovery tool is exclusive to users of QuickBooks Pro, Premier, or Enterprise Solutions for Windows. Notably, the QuickBooks Auto Data Recovery Tool (ADR) is unavailable in the Accountants Edition.
- It's important to note that the tool allows a maximum file size backup of 1.5 Gigabytes. If the file exceeds this limit, QuickBooks will be unable to generate the Auto Data Recovery file.
- For optimal performance from the tool, it is advisable to utilize the latest updated version of QuickBooks
A step-by-step guide to recovering lost data with QuickBooks Auto Data Recovery
Using QuickBooks Auto Recovery Tool, you can recover your lost data with QuickBooks auto data recovery by following the steps below:
Step 1: Recover lost data using the original .TLG file with .QBW.adr.file
To recover recently lost transactions, you can utilize the original Transaction Log file and the current version of ADR. Follow the steps below for the recovery process:
- Create a new folder on your desktop and name it QBTest.
- Open the folder where you've saved the company file. You can find the company file location on the Product Information screen and No Company Open Window. (Note: To open the Product information, press F2 or Ctrl+1 on your keyboard).
- Search for the .tlg file in your company file's folder, which should have the same name as your company file.
- If you can't identify the .tlg file, follow these steps to Show File Extensions:
- Press Windows + E keys to open File Explorer.
- Select Organize, then choose Folder and search options (for Windows 10, 8.1, and 8).
- Choose View and select the File Name Extension.
- Uncheck the Hide Extensions for Known file types option.
- Click Apply and then OK.
- Once you find the .tlg file, copy and paste it into the QBTest folder you created on your desktop.
- Open the QuickBooksAutoRecovery folder, located in the same place as your company file.
- Open the QBTest folder, right-click on the .QBW.adr file, and select the Rename option.
- Delete the .adr option located at the end of the file name.
- In QuickBooks, open the company file stored in the QBTest folder.
- Verify that all transactions are present in the file by checking the account register.
- Ensure data integrity by following these steps: File >> Utilities >> Verify Data.
- Move the damaged file to another location and replace it with the copied file saved in the QBTest folder at the original location.
Step 2: Recover recent transactions using the .QBW. adr and .TLG.adr files
This solution will contain both the .QBW and .TLG files in ADR format. All transactions prior to the last 12 hours should be recovered.
- Begin by creating a new folder on your Desktop and naming it QBTest.
- Next, utilize the QuickBooks company file feature to open QuickBooksAutoDataRecovery.
It is advisable to verify the location of the company file on the Product Information screen by pressing the F2 or Ctrl + 1 keys and checking the No Company Open window.
- Access the .TLG.adr and .QBW.adr files, ensuring they share the same name as your company file. If you encounter difficulty identifying the .TLG.adr and .QBW.adr files, follow these steps to display file extensions.
- Start by launching File Explorer using the Windows + E keys on your keyboard.
- Select "Organize" and then opt for "Folder and search options."
- Next, click on "View" and choose "File name extension."
- Uncheck "Hide extensions for known file types," and finally, click "Apply" and then "OK."
- Duplicate the .TLG.adr and .QBW.adr files, then paste them into the QBTest folder.
- Select both files, paste them into the QBTest folder, and remove the .adr extension.
- Open QuickBooks.
- Access the company file saved in the QBTest folder, utilizing the account register to verify transactions.
- Verify data integrity using the following steps: File >> Utilities >> Verify Data.
- If the recovered data is undamaged, copy it from the QBTest folder and paste it into the original QuickBooks company file folder.
How to Recover QuickBooks Data from a Hard Drive?
If you're seeking guidance on recovering QuickBooks data from a hard drive, you've come to the right place. While QuickBooks is a widely-used and effective accounting application, occasional issues may arise, potentially resulting in the loss of crucial data. In such situations, it's crucial for users to identify the root cause of the data loss before delving into troubleshooting solutions.
QuickBooks Data loss causes
Any of the following reasons may cause corruption or data loss for users:
- Upgrading the QuickBooks company file to a higher version can result in the loss of certain data.
- Updating the QuickBooks application may lead to data-related issues.
- Various frustrating QuickBooks errors can disrupt the application's functionality and result in damage.
- Critical files essential for QuickBooks operation and the company file might be missing, damaged, or corrupted.
- Unexpected power outages or system crashes can lead to the loss of both unsaved and saved data.
- Corrupt or broken database files are potential contributors to data loss in QuickBooks.
- Virus or malware infections are additional reasons that may cause this problem.
- In the event of unexpected file deletions, you'll need to explore how to recover deleted transactions in QuickBooks desktop.
Data Recovery from Lost QuickBooks Files
Now, let's move forward with the process of recovering lost data. When exploring methods on how to recover QuickBooks services data, the auto data recovery tool stands out as the most straightforward and rapid restoration option. However, users must consider crucial points before utilizing this tool and should use it only as a final solution when other methods prove ineffective.
Where are QuickBooks files stored?
You can find QuickBooks data files stored in the following locations:
- C:\users\public\public Documents\Intuit\QuickBooks\Company Files or
- C:\programData\Sage\Accounts\for sage or
- C:\Program Files\Intuit\ path
These paths will help identify the versions and year of the application. Additionally, when storing QuickBooks files on your host machine, you may encounter the following extensions: .IIF, .QBA, .ND, .QBM, .QBB, .QBX, .QBY, and .QBW formats.
Discover the process of restoring a deleted transaction in QuickBooks desktop by following the steps outlined below:
- Users should commence by entering .qbw in the search field of the Start menu and pressing Enter.
- Next, identify as many duplicate company files as possible with the same company file name.
- Now, take note of the file, right-click on it, and select the Properties option.
- Navigate to the General tab and ensure that the file is labeled as a company file in QuickBooks.
- Utilize the Date Modified feature on your system to pinpoint the file that has been most recently updated.
- After identifying the file with the most recent modifications, copy it to a CD, USB, or any other external drive.
- Once the file is copied, promptly delete all remaining residual files.
- Finally, paste the originally copied file back into the same location from which it was initially copied.
Using this solution, you can find the required file when you have multiple files on your desktop and hard drive. However, if you need to recover deleted QuickBooks files or lost transactions, the auto data recovery tool in QuickBooks can assist you. To do so, you have to follow the methods and other essentials above.
Conclusion
The above-mentioned is an easy guide to QuickBooks Auto Data Recovery, and it will help you regain lost QuickBooks files. QuickBooks File Recovery Tool is an effective tool to help you recover lost files.
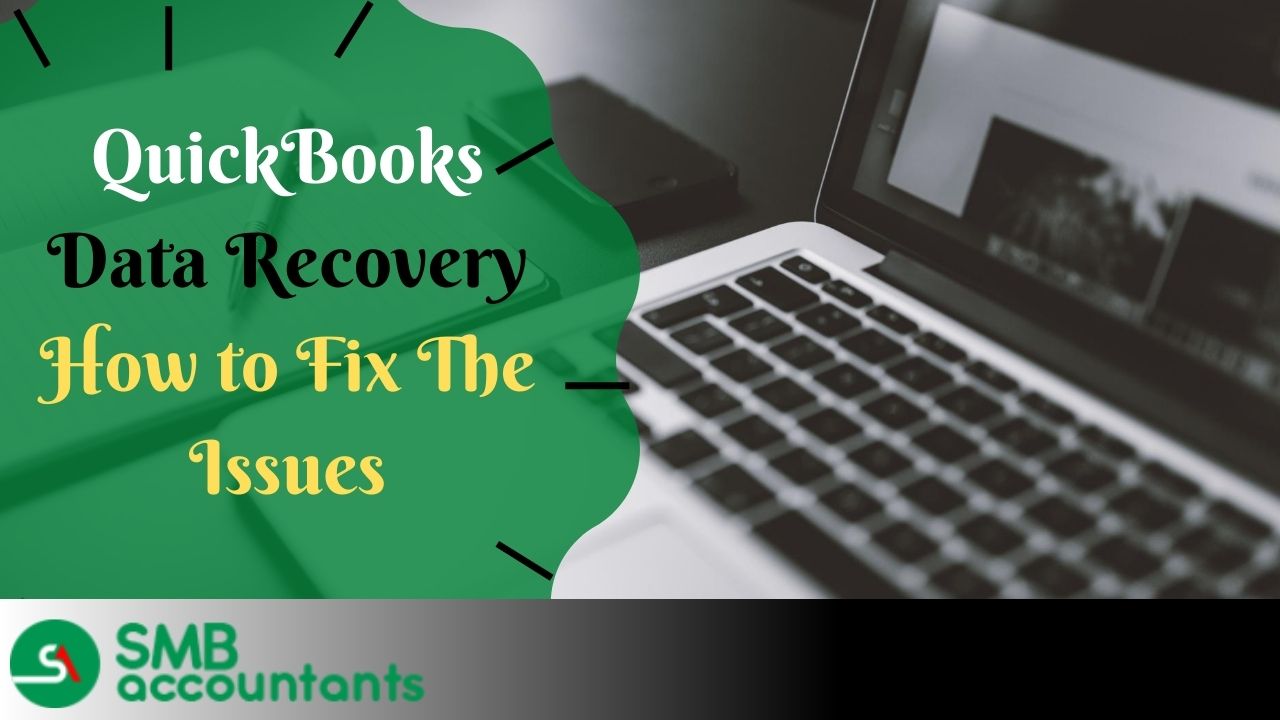

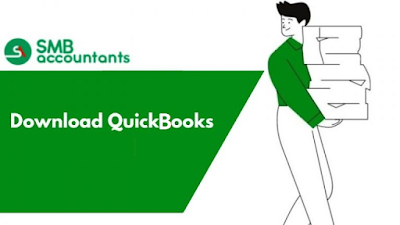
Comments
Post a Comment